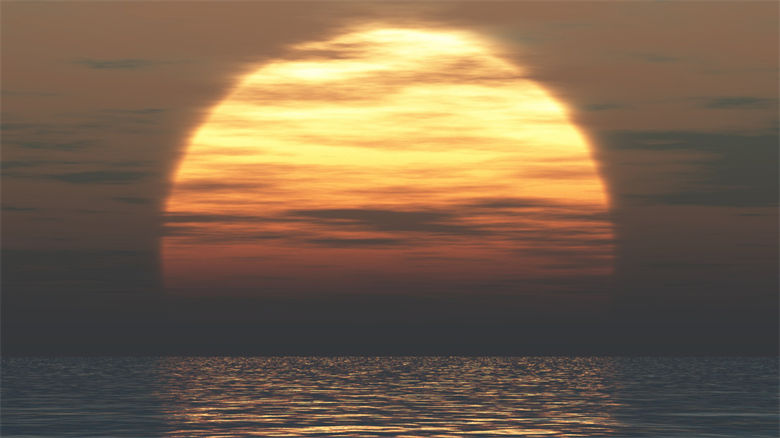
1、wps怎么删除空白页
WPS是一款常用的办公软件,在使用WPS时会遇到一些常见问题,如如何删除空白页。下面将详细介绍几种方法来解决这个问题。
方法一:删除空白页的段落符
第一种方法是直接删除造成空白页的段落符。在WPS文档中,段落符是指分割文本段落的符号,我们可以通过删除多余的段落符来删除空白页。以下是具体步骤:
1. 首先,打开需要修改的文档,进入批注区,找到空白页;
2. 光标移动到空白页末尾,按下“Shift + Enter”组合键,在当前段落的末尾插入换行符;
3. 将光标移动到新插入的换行符位置,按下“Delete”键或“Backspace”键删除段落符;
4. 重复以上步骤,将所有多余的段落符删掉。
当以上步骤完成之后,所有空白页将会被成功删除。
方法二:删除空白页的文字
第二种方法是删除空白页上的文字,同时保留页码不变。以下是具体步骤:
1. 先进入页眉页脚工具栏,打开“插入页码”功能;
2. 滑动鼠标滚轮,对需要删除的空白页进行定位;
3. 将光标移到空白页页码所在的区域,选中页眉页脚标示(即包含页码的文本框),并删除内容;
4. 完成上述操作后,空白页将会被删除,同时确保页码不发生变化。
方法三:设置页面无缩进
第三种方法是在页面格式设置时,设置页面无缩进。以下是具体步骤:
1. 选择WPS页面布局的“页面设置”选项;
2. 在“缩进和间距”中选择“无”,将所有间距设置为零;
3. 点击“确定”保存设置;
当以上步骤完成之后,WPS文档中的所有空白页将会被删除。需要注意的是,该方法可能会影响部分文档排版格式,所以需要酌情选择使用。
通过以上三种方法,可以轻松删除WPS文档中的空白页。读者可以根据自己的需求选择相应的方法。
2、wps怎么删除空白页word最后一页
WPS怎么删除空白页word最后一页?
在使用WPS或者Word编辑文档的时候,难免会遇到一些空白页或者最后一页出现不必要的空白部分的情况,这时候就需要进行删除操作。不过,对于一些新手用户来说,这个操作可能会比较困难,下面就为大家介绍一下如何在WPS中删除空白页和Word最后一页的空白。
一、WPS中删除空白页
Step1:找到要删除的空白页所在的位置
首先需要找到要删除的空白页所在的位置,这样才能进行相应的操作。通常情况下,空白页都位于文档的末尾,所以只需要将所有页数都展开,看一下最后一页是否是空白页即可。
Step2:利用鼠标直接删除空白页
当确定了空白页的位置之后,可以用鼠标对其进行删除操作。只需要将光标放置在空白页的最后一行,然后按下“Delete”键即可。
Step3:使用“Paragraph符号”进行删除
在某些情况下,直接按下“Delete”键之后会发现依旧无法删除空白页,这时候就需要用到WPS的“Paragraph符号”工具。具体操作步骤如下:
1.找到空白页的上一页末尾的“Paragraph符号”,即回车键所在处。
2.在“Paragraph符号”处按下“Delete”键即可。
二、Word中删除最后一页的空白部分
同样,在Word中也可能会出现最后一页有空白部分的情况,这时候也需要进行删除操作。
Step1:按下“Ctrl+End”快捷键
在打开要编辑的Word文档之后,按下“Ctrl+End”快捷键即可快速跳转到文档的最后一页。
Step2:调整页边距和行距
在最后一页出现空白部分的情况下,往往是因为页边距和行距设置不当所致。只需要对其进行调整即可。具体操作步骤如下:
1.点击“页面布局”选项卡,找到“页边距”选项。
2.在“自定义边距”中,将上下左右四个边距都设置为0。
3.打开行距设置,将其设置为“单倍行距”。
然后保存文件即可。如果还是存在空白部分,可以尝试修改文档的格式和一页最后的段落设置。在Word中进行操作的时候一定要注意,每个文档的情况都不同,要根据实际情况来进行操作。
以上就是删除WPS空白页和Word最后一页空白部分的方法,希望对大家有所帮助。
