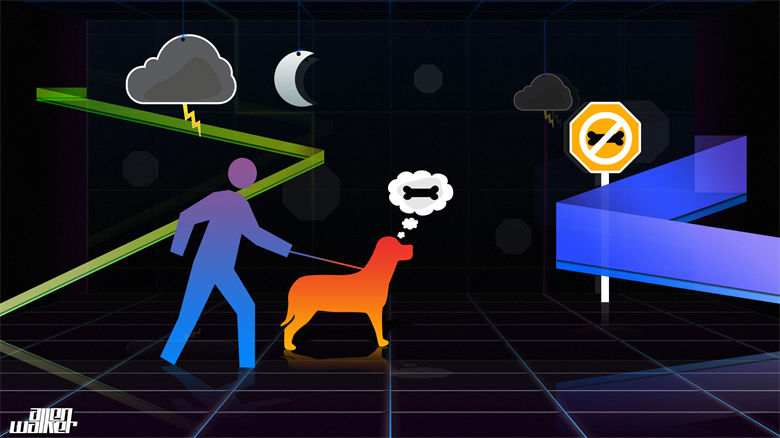
让过多的服务继续运行会耗尽系统资源,并导致您的计算机看起来比实际运行得慢。此外,这些多余的资源会占用网络带宽。
要重新获得丢失的速度并使计算机保持最佳运行状态,请按以下步骤停用 Windows 11 上不必要的启动服务
为什么要更改您的启动服务?当您在 Windows 上安装新程序时,将其自身设置为启动服务或在启动时启用其他服务的情况并不少见。虽然这可能不是一件坏事,但随着时间的推移,计算机可能会因服务过多而陷入困境。
如果一次运行的服务过多,会占用额外的系统资源。这将导致性能下降,随着时间的推移,可能会导致更大的问题。此外,某些服务需要与远程服务器的持续开放连接。
当您停用计算机启动时运行的服务以提高 PC 的速度时,您不应该盲目地关闭它们。如果您关闭链接到您常用的程序的服务,它可能会导致程序启动速度变慢,或者根本无法运行。
在关闭服务之前仔细检查的最简单方法是在您不确定时快速通过 Google 搜索该服务的名称。在大多数情况下,这会很快弄清服务的目的,帮助您确定是否值得关闭它。
访问 Windows 服务管理器在 Windows 中停用任何服务的第一步是访问 Windows 服务管理器。最快和最简单的方法是使用 Windows 运行对话框,您可以使用Win + R打开它。
现在,在框中输入services.msc并按Enter。当您这样做时,Windows 服务管理器将立即被拉起。这将打开一个新窗口,其中列出了您计算机上当前注册的所有服务。
或者,如果您无法访问运行对话框,您也可以使用任务栏中的搜索栏来找到服务管理器。在搜索栏中输入服务一词。最上面的结果会说服务旁边有一对齿轮的图标,这将打开 Windows 服务管理器。
识别当前启动服务启动服务管理器后,您将看到当前在您的计算机上注册的服务的完整列表。这包括您使用的程序运行所需的任何服务。
启动服务列表由五个单独的列组成,分别是服务名称、服务描述、当前状态、启动类型以及它充当的用户。第四列对于我们的目的来说是最重要的一列,因为它列出了服务启动的方式和时间。
更改服务状态确定需要停用的一项或多项服务后,只需切换其启动类型即可。右键单击任何服务以调出一个上下文菜单,其中包含许多管理选项。在底部附近,您会看到一个标有Properties的选项。
单击它后,将打开一个新窗口,其中包含您单击的服务的属性。在窗口的中间,您会看到一个标有Startup Type的选择框。此选择框包含服务可以使用的所有不同启动类型。
服务启动类型服务的启动类型主要有两种。自动表示该服务在 Windows 启动时自行启动。另一方面,手动意味着另一个程序触发此服务启动。可以根据需要启用或禁用某些服务,例如Windows Installer 服务。
除了“手动”和“自动”之外,您还可能会在类型后的括号中看到“延迟启动”或“触发启动”字样。这些修饰符指示有关启动类型的更多信息,但是,为了停用启动服务,可以忽略它们。
更改启动类型下拉菜单将提供几个选项,具体取决于所选服务。所有服务的三个主要选项是自动、手动和禁用。
将类型设置为自动以在 Windows 首次启动时启动服务。手动将等到来自程序或用户的外部触发来运行该服务。禁用将阻止服务运行。如果您使用的程序需要该服务,这可能会导致问题。
因此,除非您确定该服务是不必要的或恶意的,否则不要使用Disabled 。如果不再需要该服务,您可以从您的 Windows 设备中完全删除该服务。
选择正确的启动类型后,单击屏幕底部的“应用”按钮。这将保存服务的当前设置。下次启动计算机时,将使用您选择的设置。
停止运行服务一旦为服务选择了新的启动类型,就可以确定当前是否需要运行该服务。如果没有,您可以立即停止该服务,而无需重新启动您的 PC。
在启动类型下方,还有一个标记为Service Status 的部分。此部分显示您选择的服务是正在运行、已暂停还是已停止。如果您想立即停止服务,请选择此部分中显示为“停止”的按钮。
按下按钮后,Windows 将尝试正常关闭该服务。一旦终止,它将保持停用状态,直到另一个程序触发它再次运行。这只是在 Windows 中启动或停止服务的可能方法之一。
在 Windows 中配置您的启动服务您在计算机上运行的不必要的服务会耗尽您的资源并限制网络带宽。为了让您的 PC 保持良好运行,请定期关闭各种程序启用的多余服务。
